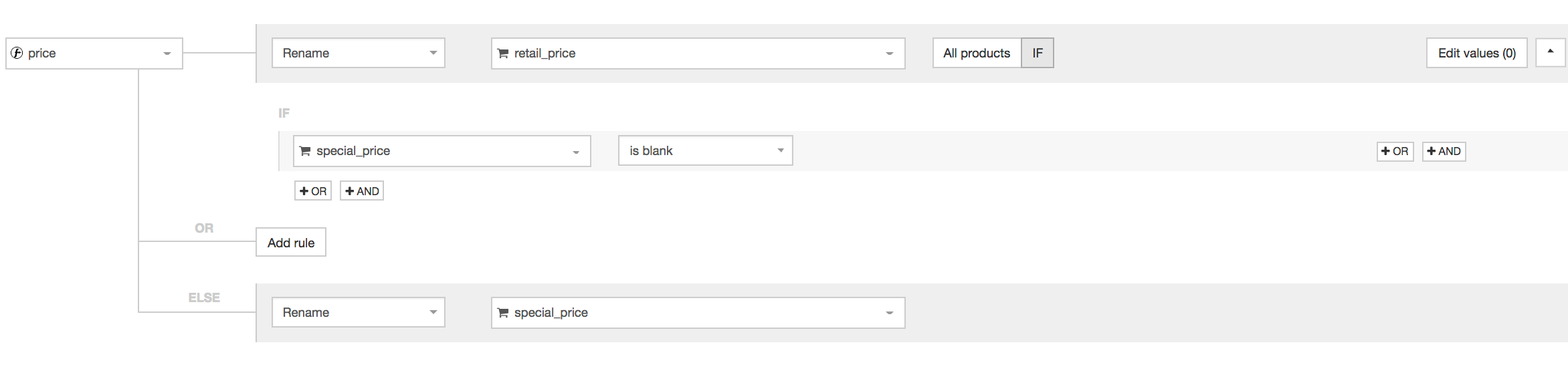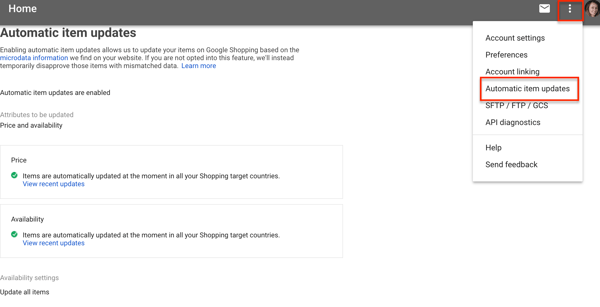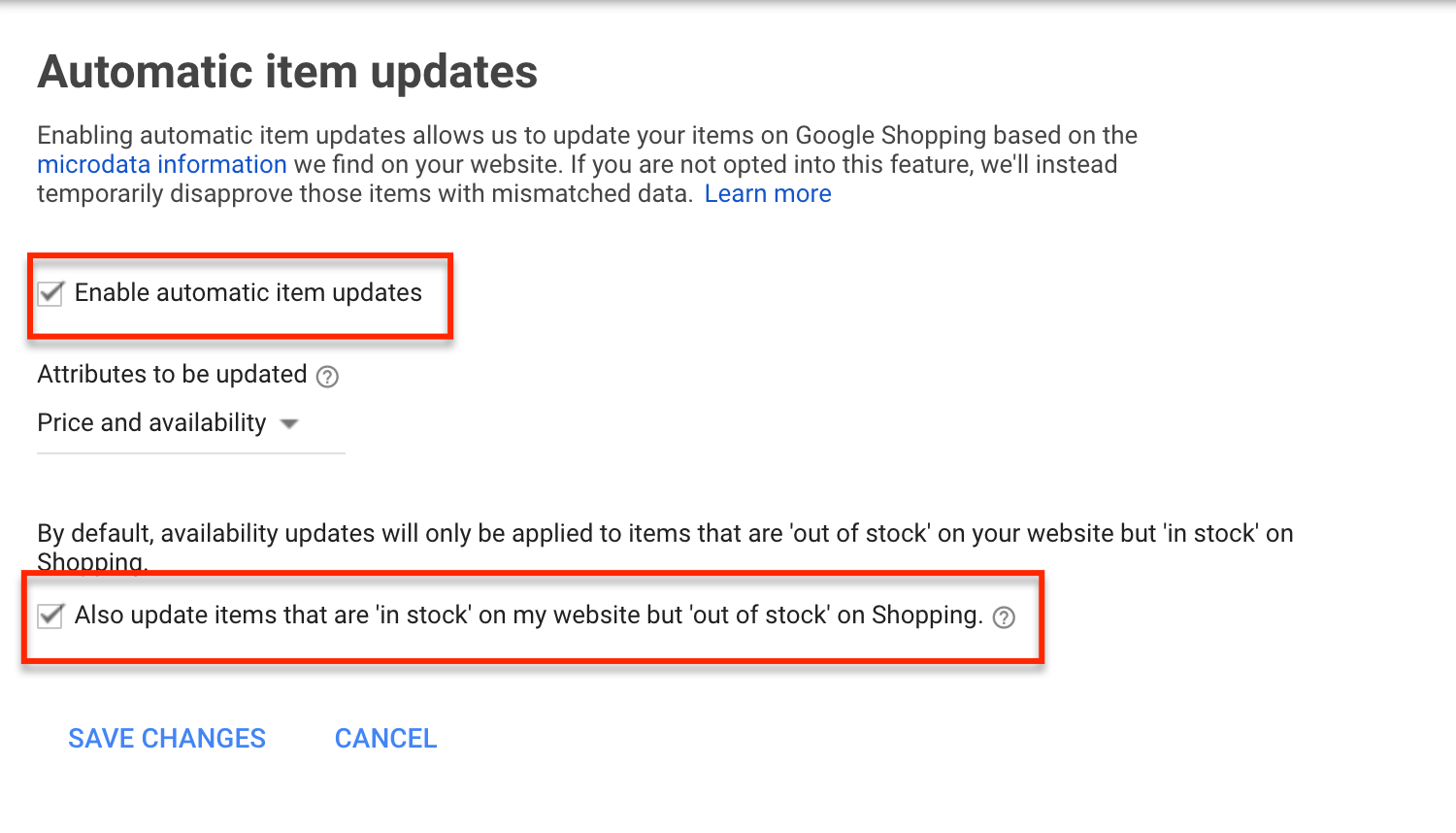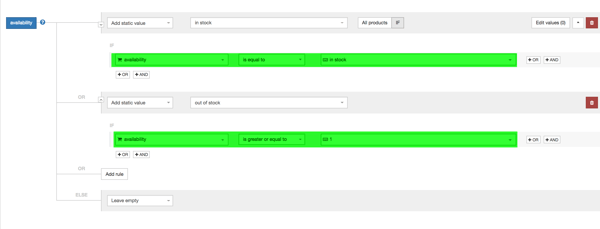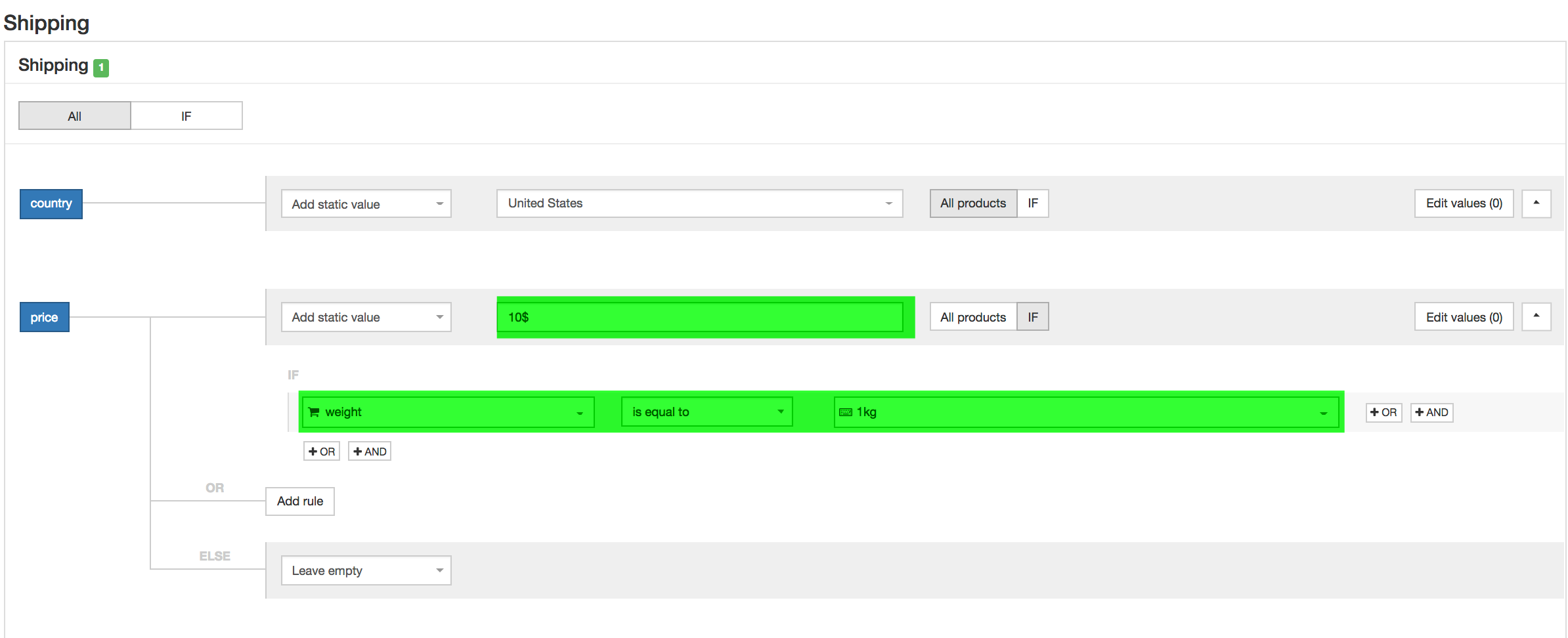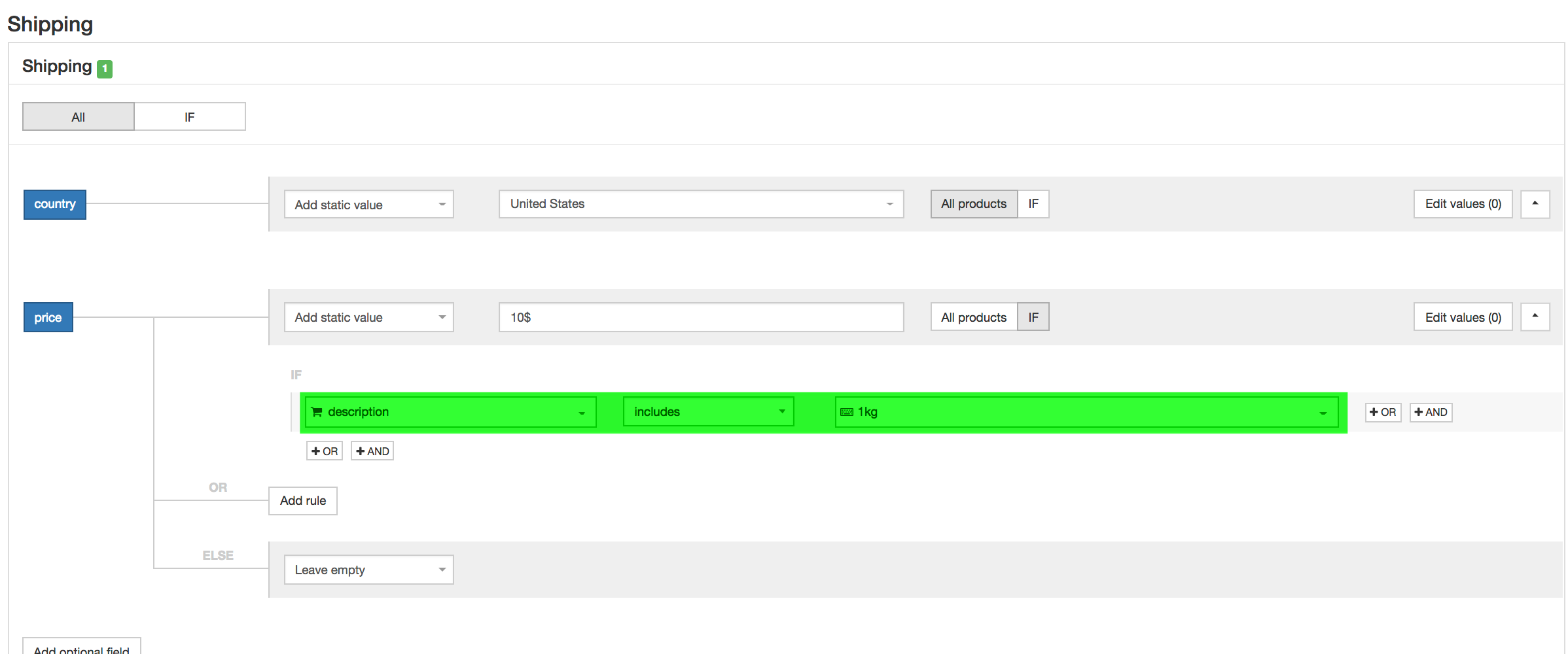Los precios incorrectos, las tarifas de envío y los productos agotados también provocan llamadas y correos electrónicos de compradores confundidos debido a la información diferente de los productos en su sitio web y en Google Shopping.
Google no siempre es consistente en la desaprobación de listas con datos incorrectos, por lo que podría ser que usted continúe anunciando sus productos sin obtener un error o advertencia en Merchant Center. Estos problemas no siempre son visibles a primera vista, pero pueden llevar una campaña de compras a tener un bajo rendimiento sin notarlo.
A continuación, presentamos un par de formas de reducir al mínimo los errores y las advertencias debido al precio, envío e inventario.
Errores y advertencias relacionados con los precios
El precio es uno de los factores más importantes a la hora de hacer que un cliente potencial decida hacer clic en su anuncio o no, así que asegúrese de que sea correcto.
Principiantes
Uno de los errores más comunes que vemos en Google Merchant Center son los precios incorrectos.
En el caso de los comerciantes que están comenzando con Google Shopping, una de las principales causas de tener precios incorrectos en el feed de salida, es no haber hecho coincidir la columna correcta de precio del feed de entrada con la del feed de salida.
Esto sucede porque generalmente hay varias columnas de precios en su feed de entrada. Después de haber creado un feed de salida que quiera subir al Merchant Center, asegúrese de que sus precios coincidan con los de sus páginas de productos. ¿Tiene varias columnas relacionadas con los precios en su feed de entrada? Solucione este error común con la siguiente regla, suponiendo que ‘special_price’ siempre es menor que ’retail_price’:
“Price rename ‘retail_price’ if ‘special_price’ is blank, or else rename ‘special_price’
¿Su precio varía a lo largo del día, según los datos de su competencia? Entonces solución es más adecuada para usted es la siguiente, ya que Google Merchant Center solo permite una actualización de feed por día.
Expertos
Una mejor solución para este problema de no tener un precio que coincida, es dejar que Google compruebe los precios y, si es necesario, corregir el precio usted mismo. ¿El precio en la página de su producto no coincide con el precio en su feed de salida? No hay problema, en lugar de darle una penalización a este producto y mostrarlo como un error, Google lo mostrará con el precio correcto de su sitio web.
Esta función se llama 'Actualizaciones automáticas de productos'.
Puede encontrarlo en su cuenta de Merchant Center, busque 3 puntos blancos en la parte superior derecha de la pantalla. Además de verificar el precio, también puede dejar que Google compruebe si el inventario está actualizado.
Esta característica requiere que las páginas de productos en su sitio web contengan datos válidos y estructurados para que Google pueda leer el precio correcto y la disponibilidad a partir de estos.
Errores y advertencias relacionadas con el inventario
Principiantes
Todo el mundo sabe que anunciar productos que no están disponibles no es lo más rentable.
Google desaprobará estos productos, lo que dará como resultado un puntaje menor para sus anuncios y, eventualmente, resultará incluso en la desaprobación de su cuenta. Aunque es un requisito incluir la disponibilidad en su feed de datos, es posible que venda estos productos durante el día entre los tiempos de actualización establecidos en Merchant Center. Para evitar las penalizaciones por productos agotados, puede crear un filtro que le permita filtrar los productos instantáneamente.
El filtro puede verse así:
“Include IF ‘Availability’ is equal to ‘In Stock’” OR “Include IF ‘Stock’ is greater or equal to ‘1’”
(Por supuesto, los valores pueden diferir).
Esto le permite ver qué cantidad de sus productos no están disponibles de momento y mantener limpio su Google Merchant Center. En teoría, Google debería ver en su feed de datos el valor 'Fuera de inventario’, pero para evitar problemas debido a que Google malinterprete el campo, es mejor excluir los productos automáticamente.
Expertos
El enfoque experto es incluir un campo en el feed de entrada con el 'promedio vendido por día o por semana'. Con esta información, puede crear un filtrado más avanzado para incluir o no productos, comparando las unidades actuales en inventario con la velocidad de ventas promedio.
Por ejemplo, si vende un determinado modelo de laptop 30 veces al día, puede optar por excluir los productos si actualmente tiene 20 o menos en su inventario. Por otro lado, no desea excluir todos los productos con 20 o menos unidades disponibles, y es aquí donde un campo en el feed de entrada resulta útil. Renombrando con una etiqueta personalizada en los campos de mapeo, puede usarlo como un filtro más adelante.
El filtrado asegura que Google no gaste accidentalmente el presupuesto en productos agotados, lo cual sucede a menudo, a pesar de que la función 'Actualizaciones automáticas de productos' esté habilitada.
Errores y advertencias relacionados con el envío
Principiantes
A veces vemos minoristas que tienen datos de envío fijos en el feed, olvidando que por encima de un monto mínimo de pedidos, la tarifa de envío es gratuita en algunos casos.
Esto puede llevar a una posición más baja debido a precios más altos combinados con el envío, incluso si realiza envíos gratuitos por encima de un determinado número de pedidos.
Para evitar que esto suceda, puede configurar los ajustes de envío en Merchant Center. Es una forma relativamente fácil de asegurarse de que se está anunciando con las tarifas adecuadas de envío.
En Google Merchant Center puede crear nuevas reglas y configurar las existentes de acuerdo a sus necesidades. Uno de los beneficios de configurar los ajustes de envío en Google Merchant Center, en lugar de configurarlos en el feed de datos, es que siempre garantizará que Google use la configuración correcta.
Expertos
Las reglas establecidas en el Merchant Center son excelentes cuando tiene tarifas fijas por envío o envío gratuito por encima de un número mínimo de pedidos.
Pero, ¿Qué sucede si tiene una amplia gama de productos con diferentes tarifas de envío basadas en tamaño, valor o peso? Para tener la tarifa de envío adecuada para cada producto, puede crear reglas en DataFeedWatch basándose en condiciones que indiquen una determinada tarifa de envío. Por ejemplo, si calcula los Costos de Envío según el peso, puede crear una regla como esta:
“Shipping costs rename ‘$10.00’ IF ‘weight’ is equal to ‘1kg’
¿No es posible enviar a su feed de entrada la condición en la que desea basar su tarifa de envío? Esto es un poco más complicado pero podría ayudar si menciona el peso en su descripción:
“Shipping costs rename ‘$10.00’ IF ‘Description’ includes ‘1kg’
¡Ahí lo tiene! Estos tres problemas comunes son conocidos por afectar el rendimiento general de sus campañas de compras.
¡Solucione o, mejor aún, evítelos y asegúrese de obtener la mayor ganancia posible con sus campañas de ventas!